Quick Start – SMS Vista Sidebar Gadget
The Quick Start for the SMS Vista Sidebar Gadget is divided into five steps:
- Select the recipient from the Settings dialog of the gadget
- Enter your Account ID and PIN Code
- Enter your own mobile number
- Send the SMS text message
- Create a second instance of the SMS gadget
To get started, you must first open Sidebar from the Microsoft Vista Start menu.
When the SMS Vista gadget is not already shown, you need to add the SMS Vista gadget to the Sidebar. To add a gadget to the Sidebar, click the + button at the top of the screen or right-click any gadget and choose Add Gadget from the Sidebar.
You just opened the Gadget Gallery. Open the SMS Vista gadget by double-clicking the SMS Vista Gadget icon, or by dragging it to a blank spot on your Sidebar.

If you point to a gadget without clicking, two or three tiny icons appear to its right. One is the X (Close button). The one that looks like a tiny wrench opens the gagdet’s Settings dialog box. The third one, a tiny grid, is a “grip strip” that lets you drag the gadget to a new spot on the screen.
Step 1: Select Recipient
Open the Settings dialog box by clicking on the tiny wrench icon.
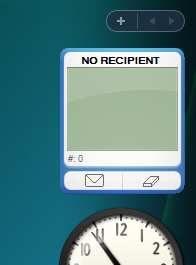
Choose the command Select Recipient from the topmost popup menu.
Select the recipient from the popup menu below that.
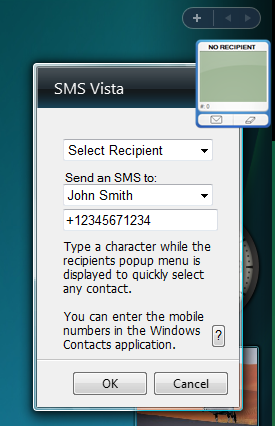
You can enter the mobile numbers in the Windows Contacts application. Put the mobile number in the field Cell in the Home tab. The SMS Vista gadget will automatically read the Windows Contacts every time you open it’s preferences.
Don’t click OK yet, but go to Step 2.
Step 2: Enter Account ID and PIN
Choose the command Enter Account ID from the topmost popup menu.
Enter your Account ID and PIN.
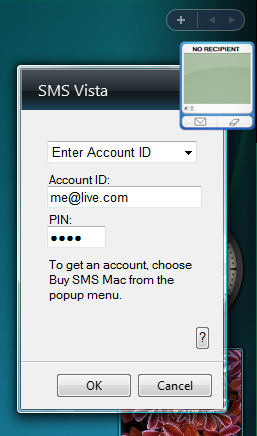
Don’t click OK yet, but go to Step 3.
Step 3: Enter your own mobile number
Choose the command Handle Replies from the topmost popup menu.
Select the option Reply to Mobile from the popup menu below that.
Enter your own mobile number in international format.
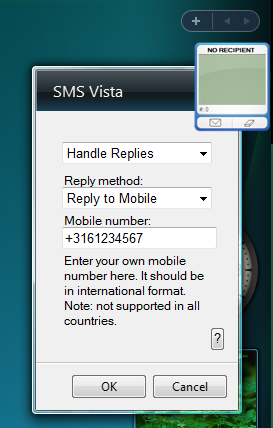
Click OK to save the preferences.
Step 4: Send an SMS
Enter the SMS text in the screen of the mobile.
Click the envelope button to send the SMS.
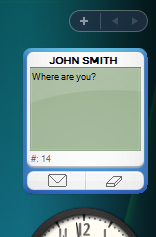
After the SMS has been sent, your remaining SMS balance will be displayed on the mobile’s screen.
To clear this feedback, press the button with the eraser icon on it.
You’ll see your original SMS text again.
Press the button with the eraser icon on it again to erase the message completely.
Step 5: Creating a second instance
Click the + button at the top of the Sidebar and double-click the SMS Vista icon or drag the SMS Vista icon to the Desktop.
A new instance of the SMS Vista gadget will be created.

Click on the Settings button.
Choose Mobile Skins from the topmost popup menu.
Choose Red.
Choose Select Recipient from the topmost popup menu.
Select a recipient.
Click OK.
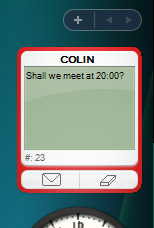
When you drag the SMS Vista gadget from the Sidebar to the Desktop a larger window will be shown.
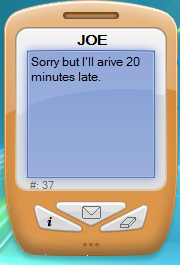
See also:
